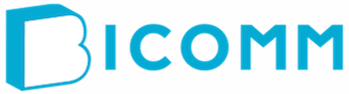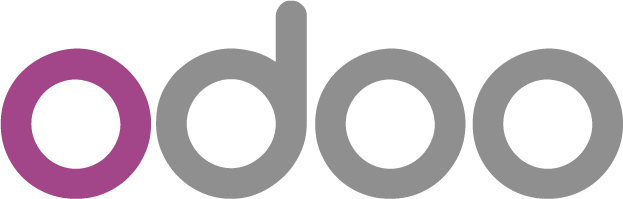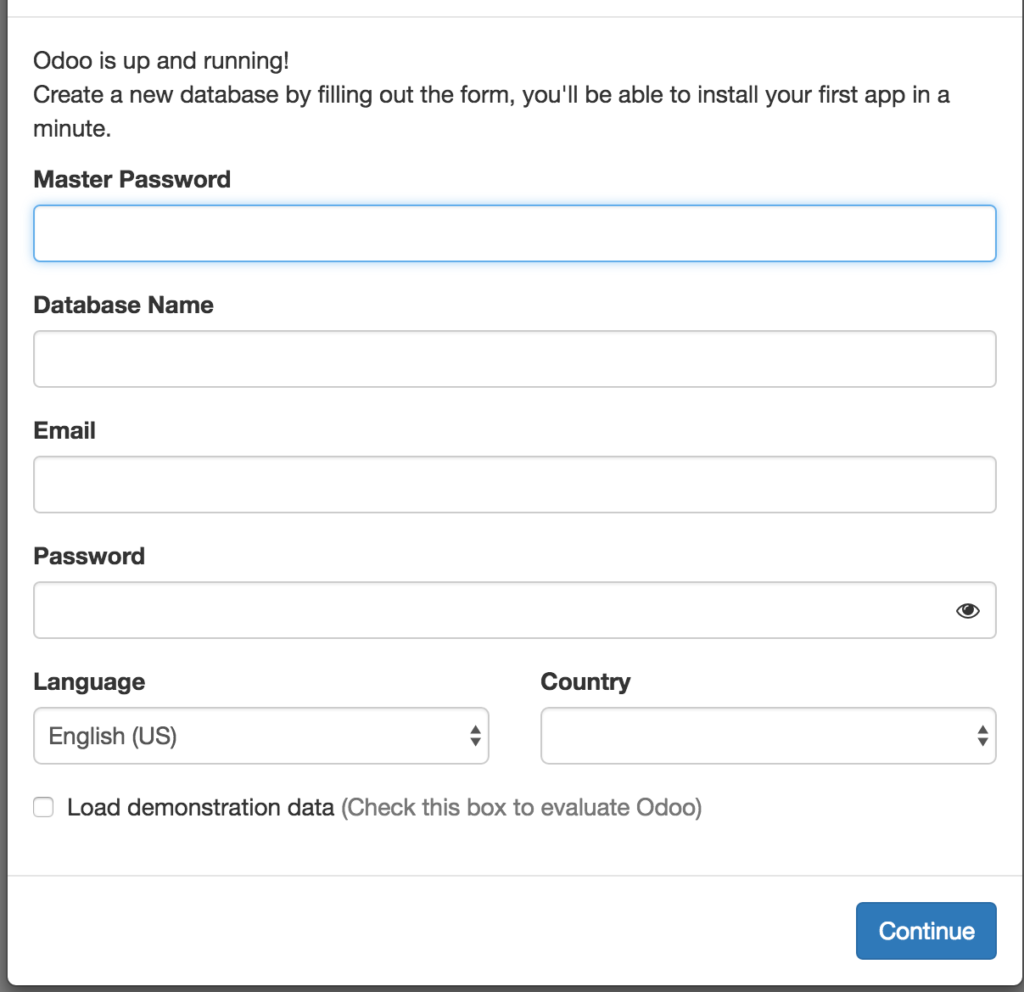Odoo est un des plus populaires et puissants logiciels ERP Open Source. Il est basé sur une solide structure en python. Dans cet article vous découvrirez une méthode rapide et simple pour déployer Odoo 11 (la dernière Version) sur Ubuntu 16.04, cette nouvelle version amène notamment les améliorations suivantes :
- un éditeur de site Web visuel très efficace
- construction de page et module par Drag and Drop
- de Nouvelles interfaces de paiement intégrées
- une intégration native vers Ebay et Amazon
- la gestion de contrat dans les produits
- une comptabilité améliorée
- de nouvelles fonctions marketing et CRM
- un design toujours responsive et très rapide
- des améliorations sur les rapports de ventes et d’achats
- un système de caisse pour restaurant et magasin très efficace
- un éditeur d’interface graphique pour la modifier sans coder
Et bien plus…
Présentation du script
Suivez ce guide pour installer la version Communautaire sur un serveur Ubuntu 16.04 tout neuf. Cet article est basé sur le script de Venthe Yen Ginneken. Selon les options choisies dans le script, vous pourrez installer la version communautaire ou la version Entreprise.
! N’oubliez pas de définir le mot de passe administrateur qui gérera la base de Données !
A la fin de l’exécution, vous pourrez vous connecter et créer votre compte d’administrateur odoo V10.
Voici les principales étapes présentes dans le script pour installer Odoo sur Ubuntu :
1 – Mise à jour du serveur
2 – Installation du serveur de base de donnée postgreSQL
3 – Installation des libriairies python et des dépendances
4 – Installation du plugin Wkhtmltopdf (génération des documents en PDF)
5 – Installation de Odoo
6 – Paramétrages d’Odoo en tant que service
Procédure d’installation de Odoo
Suivez toutes les étapes de ce tutoriel d’installation Odoo.
Step 1 – téléchargez le script depuis ce lien
Step 2 – Transférez le sur votre serveur grâce à SCP ou copiez/collez le contenu dans un nouveau fichier sur votre serveur.
# scp /chemin/to/odoo_v10_install.sh user@yourserverIP:
(Note: les “:” à a fin de la commande sont importants. Cela désigne le répertoire courant de votre utilisateur dans lequel sera copié le fichier)
Ensuite, modifiez les lignes en rouge pour personnaliser l’installation à vos souhaits.
Step 3 – Editez ce que vous voulez
En premier, modifiez les paramètres généraux du début:
ODOO_USER=« username »
ODOO_GROUP=« groupname »
ODOO_HOME=« root folder of odoo »
INSTALL_WKHTMLTOPDF=« True » (True si vous voulez installer ce module , False si non)
OE_SUPERADMIN=« YOUR-PASSWORD »
ODOO_CONFIG=« ${ODOO_USER}-server »
IS_ENTERPRISE=« False« (Avec cette option, une version communautaire 10 sera installée)
IS_ENTERPRISE=« True« (Avec cette option, une version Entreprise 10 sera installée)
(Durant l’installation de Odoo Entreprise, les authentifiants pour accéder au code source entreprise sur github seront demandés)
Step 4 – Rendez le fichier exécutable
Effectuez la commande suivante pour pouvoir exécuter le fichier :
# chmod +x /path/to/odoo_v11_install.sh
Step 5 – Exécutez le fichier pour lancer l’installation.
Dans la plupart des cas, cela durera de 5 à 10 Minutes.
A la fin vous devriez pouvoir accéder à l’interface web de configuration initiale en vous rendant à l’adresse http://yourserveradress.com:8069 et voir affiché :
Les champs suivant doivent être fournis :
Master Password: défini dans le script d’installation
Database Name : Nom de la base de données associée à votre instance
Email : entrez l’adresse Email de votre utilisateur
Password : définissez celui de votre choix
Etape 6 optionnelle – Installez plusieurs instances
Si vous souhaitez exécutez plusieurs Instances de Odoo sur votre serveur vous avez juste à exécuter le script à novueau. Mais auparavant soyez sur de redéfinir les paramètres spécifiques à chaque installation (mot de passe, port Web…Etc):
ODOO_USER=« username »
ODOO_GROUP=« groupname »
ODOO_HOME=« root folder of odoo »
OE_SUPERADMIN=“yourpasword”
ODOO_CONFIG=« ${ODOO_USER}-server »
OE_PORT=« XXXX »
Après cela vous aurez une autre instance de Odoo s’exécutant sur un autre port avec ses propres mots de passe et base de données. Plein d’éléments logiciels ne se réinstalleront pas puisqu’ils seront déjà installés grâce à la première exécution. (dépendances python..Etc)
Si malgré ce tutoriel d’installation Odoo, vous n’arrivez pas à le mettre en place dans votre entreprise, nous pouvons l’intégrer et le déployer pour vous. Contactez-nous pour connaître les modalités.