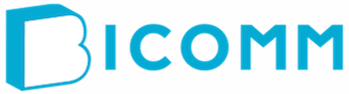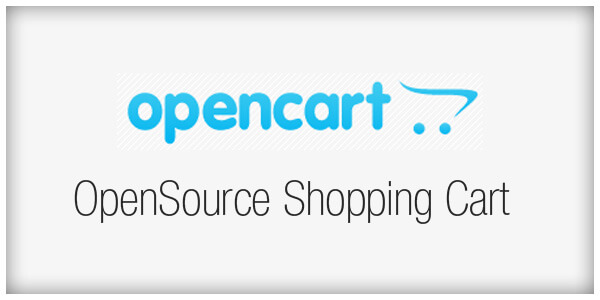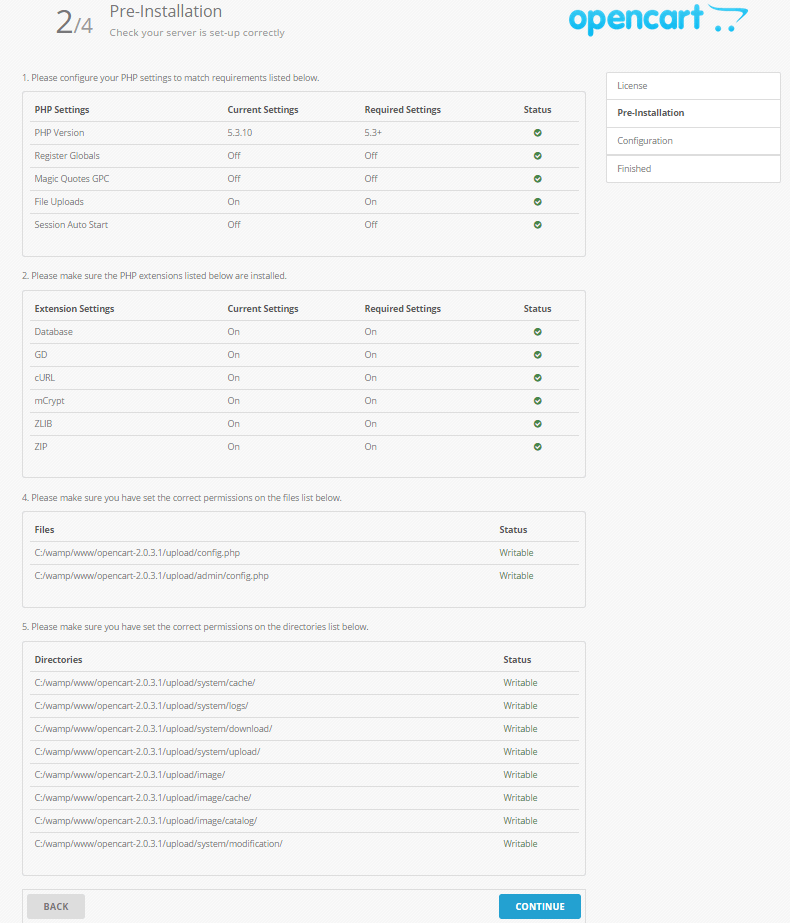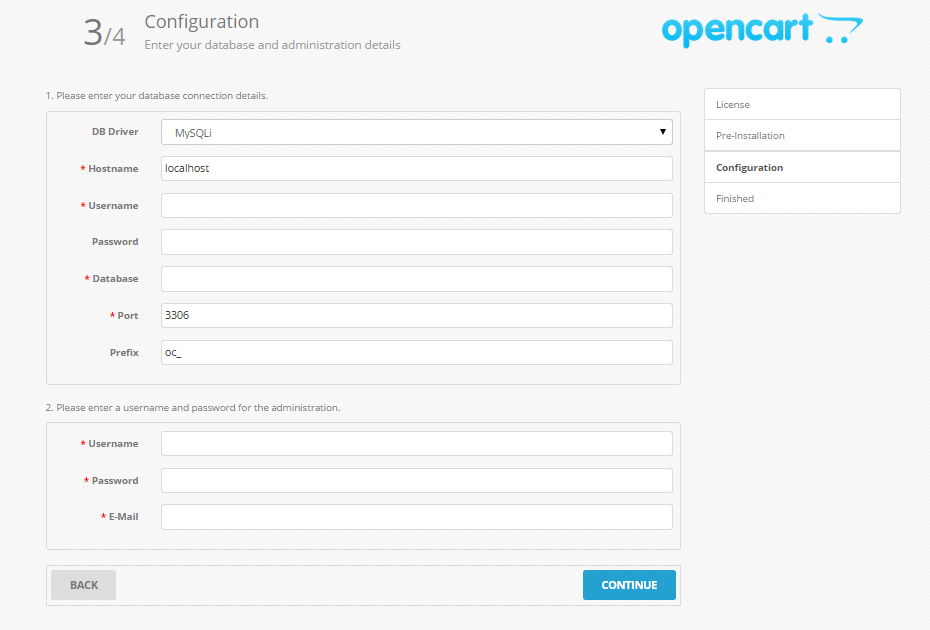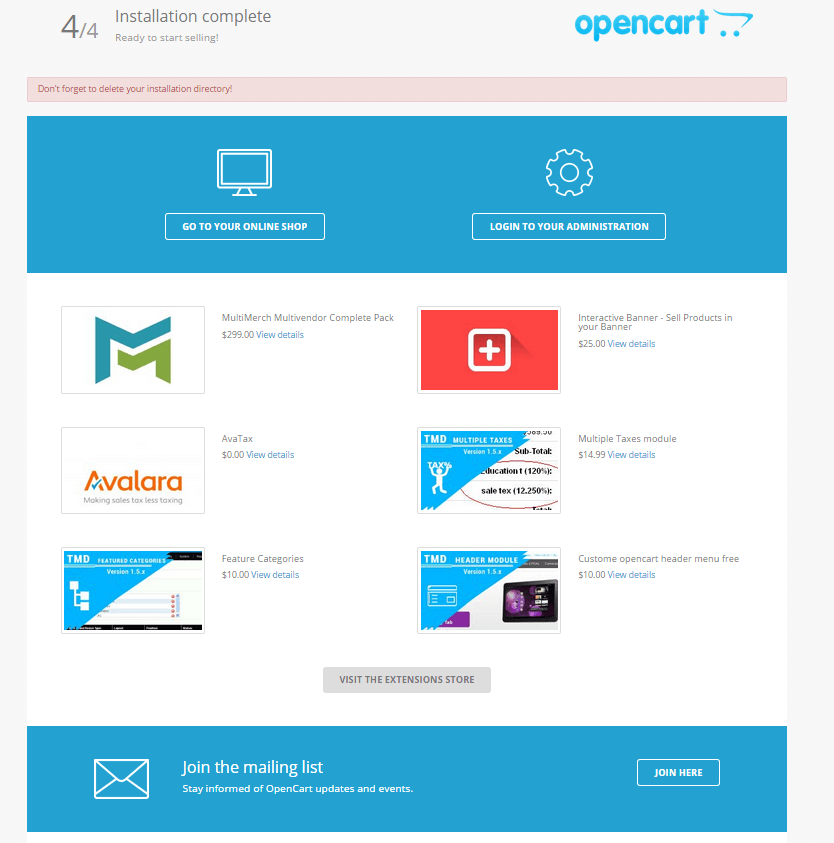OpenCart est une plateforme e-commerce open source basé sur PHP pour les magasins de vente en ligne. Une solution e-commerce robuste qui offre la possibilité de créer sa propre boutique en ligne à un coût minime.
Pour héberger cette solution, un serveur de type LAMP suffira. (Ubuntu 16.04 dans notre cas)
Ce tutoriel se base sur l’installation faite grâce à ce guide de configuration d’un serveur LAMP.
Pré-configuration :
Créer un utilisateur non root : # adduser username
Ajoutez le au groupe des sudoers : # adduser username sudo
Connectez avec votre compte utilisateur “normal” Créez un dossier : /var/www/html/opencart
(/var/www/html étant le dossier racine de votre serveur Apache contenant vos différents site web)
$ sudo mkdir /var/www/html/opencart
Prérequis à l’installation
1- téléchargement de Opencart
Il suffit de vous rendre sur opencart.com puis de télécharger la dernière version.
2 – Transférez le fichier téléchargé sur votre serveur
Pour ce faire nous utiliserons nous utiliserons la commande SCP disponible sur OSX ou linux (préférez le logiciel WinSCP si vous êtes sur Windaube 😉 .)
Voici un exemple de commande pour transférer le fichier opencart vers votre serveur dans le dossier créé précédemment.
# cd /répertoire contenant opencart-2.3.0.2-compiled.zip
# scp opencart-2.3.0.2-compiled.zip root@adresse_ip_de_votre_serveur:/home/username
Voici une explication de cette commande :
# scp nomdefichierlocal user@ipaddress:/répertoire de destination
3 – Préparation à l’installation
Une fois le fichier transféré,
faites une extraction du fichier grâce à la commande unzip
$ sudo unzip opencart-2.3.0.2-compiled.zip -d ./opencart
option -d = pour définir le dossier d’extraction.
Ici, le fichier sera donc extrait dans /home/username/opencart
Vous pouvez supprimer le fichier opencart-2.3.0.2-compiled.zip
# rm ./opencart/opencart-2.3.0.2-compiled.zip
Ensuite, Prenez possession des fichiers extraits (si ce n’est pas déjà fait): $ sudo chmod -R 705 ./opencart
Puis, visualisez les fichiers présents.
$ ls -ll

Le dossier qui nous intéresse est ./opencart/upload contenant tout ce qui est nécessaire à l’installation d’Opencart:
Copiez son contenu vers /var/www/html/opencart
$ sudo cp -r ./opencart/upload/* /var/www/html/opencart
Vous pouvez dorénavant accéder à la page d’accueil d’installation en allant sur
http://votre adresse ip/opencart/index.php et procéder à l’installation.
4 – Processus d’installation Mysql
SI vous avez suivi, la procédure d’installation du serveur, il ne vous reste plus qu’à créer une base de donnée pour stocker les informations relatives à votre site et autoriser un utilisateur à l’utiliser.
Maintenant, créons une nouvelle base de donnée.
Connectez vous à la console Mysql :
$ sudo mysql -p
(fournissez le mot de passe de l’utilisateur Root de Mysql)
Visualisons les bases de données existantes après l’installation :
mysql> SHOW DATABASES;
+——————–+
| Database |
+——————–+
| information_schema |
| mysql |
| performance_schema |
| test |
+——————–+
4 rows in set (0.01 sec)
Créons une nouvelle base de donnée qui sera affectée à Opencart:
CREATE DATABASE database name;
Exemple:
mysql> CREATE DATABASE OCDB;
Ensuite créons, un nouvel utilisateur dans le shell MySQL qui aura les droits d’accéder à cette base de donnée.
mysql >CREATE USER ‘ newuser ‘ @ ‘localhost’ identified by ‘ mot de passe ‘;
Malheureusement, à ce stade new user n’a pas la permission de faire quoi que ce soit avec les bases de données. En fait, même si new user essaie de se connecter (avec le mot de passe), ils ne seront pas en mesure d’atteindre le shell MySQL.
Par conséquent, la première chose à faire est de fournir à l’utilisateur l’accès à l’information dont il aura besoin.
GRANT ALL PRIVILEGES ON *. * TO ‘ newuser ‘ @ ‘localhost’;
Les astérisques dans cette commande se réfèrent à la base de données et aux tables (respectivement) qu’ils pourront accéder. En occurrence cela permet à l’utilisateur de lire, éditer, exécuter et effectuer toutes les tâches dans l’ensemble des bases de données et tables. (A éditer selon votre nom de base de données)
Exécutez la commande suivante pour appliquer les réglages.
mysql > FLUSH PRIVILEGES;
L’installation concrête d’ Opencart
Le module d’installation permet une bonne visibilité sur l’état des pré-requis ou non et est relativement simple à comprendre.
Au besoin voici la commande à effectuer au cas ou des modules PHP ne serait pas encore installés.
$ sudo apt-get install php-gd php-curl php7.0-zip php-mysql php7.0-mcrypt
Pour avoir les droits suffisant sur votre dossier de serveur web ou est installé opencart (section 4 et 5) ,
exécutez la commande suivante.
$ sudo chmod -R 777 /var/www/html/opencart/
Redémarrez apache après avoir fait ces modifications.
Le résultat que vous devez obtenir sur cette page est le suivant :
Il est impératif que tous les éléments soit en vert et que le mot « writable » soit affiché dans les sections 4 et 5 de l’image ci-dessus:
Ensuite, l’étape 3 permet de définir la base de donnée à laquelle Opencart doit se connecter pour stocker les données. Renseignez donc les mêmes information que celle utilisées précédemment lors de la création de la base de données Mysql. (champ Username, Password et Database)
Dans la section 2, définissez également le nom du compte administrateur de Opencart.
Enfin, Cliquez sur Continue, en bas de la page.
Et voilà votre site web est disponible et prêt à être configuré.
Cet article a été publié en premier sur www.bicomm.fr.