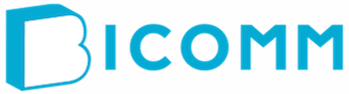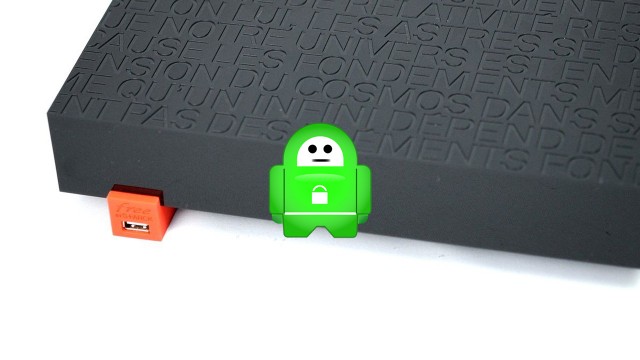bonjour, Nous verrons dans un premier temps comment configurer votre freebox en tant que serveur VPN. Puis la façon de s’y connecter grâce à un PC et un Mac.Le but de cette procédure et que vous accédiez à vos ressources à la maison depuis n’importe ou sur internet et de manière sécurisée (les données transitant seront cryptées et leur intégrité garantie).
Vous trouverez également un inventaire des différents services VPN externes compatibles Freebox en allant sur ce site.
Pré-requis :
- Utilisation d’une freebox Révolution
- Le firmware de la box doit au moins être en version 3.2
Si vous avez déjà configuré votre box et souhaitez simplement vous connectez depuis votre client VPN, affichez la partie qui vous correspond :
– Connexion depuis un poste Windows
– Connexion depuis un poste Mac OSX
Configuration du serveur VPN Freebox : OpenVPN
Commencez par Accédez à l’interface d’administration de votre Freebox : http://mafreebox.freebox.fr/
Ensuite, ouvrez le menu « Paramètres de la Freebox » en mode Avancé, puis cliquez sur l’icône Serveur VPN
Puis, Sélectionnez “Utilisateurs” dans le menu à gauche, puis cliquez sur « Ajout un utilisateur » en haut de la nouvelle fenêtre :
Saisissez un identifiant (login) et mot de passe. Ils vous serviront d’identifiants de connexion au VPN, donc il faut que le mot de passe soit suffisamment robuste/complexe. Puis cliquez sur “Sauvegarder”.
Puis cliquez sur “OpenVPN Bridgé” , et cochez la case “Activer” en haut à droite :
Vous pouvez changer le numéro du port si vous le souhaitez (pour plus de sécurité).
Enfin, cliquez sur l’icone pour votre utilisateur en dessous de “Télécharger la configuration” (il s’agit du jeton de sécurité!!) correspondant à l’identifiant que vous venez de créer. Vous pouvez créer plusieurs identifiants, donc plusieurs jetons (s’il y a plusieurs ordinateurs à connecter en VPN en même temps).
Le fichier téléchargé doit avoir une extension “.ovpn”.
Voilà, le partie serveur pour cette OpenVPN est terminée. Voyons comment se passe la connexion OpenVPN coté client maintenant.
Configuration de connexion sous Windows
1- utilisation du client OpenVPN
Sur windows, une connexion Open VPN n’est pas native. Un logiciel tiers doit être téléchargé et installé.
Vous pourrez télécharger cette version du client OpenVPN la plus simple d’utilisation.
Installez le logiciel en suivant les instructions à l’écran.
Exécuter le OpenVpn Client dans tous les programmes.
Puis, Cliquez sur le signe “+” pour ajouter un profil de connexion.
Ensuite, Vous aurez juste à fournir le fichier de configuration construit sur l’interface de la Freebox.
Sélectionnez “Local File” et cliquez “Import”
Récupérez votre fichier construit depuis la Freebox puis importez le.
Entrez un nom de profil pour ce VPN ou laissez le nom de fichier s’il vous convient. Cliquez sur “Save”
Etape 4: Connectez vous à votre profil VPN
Cliquez sur le nouveau profil de connexion crée pour vous connecter à votre Serveur VPN.
Il vous sera alors demandé l’authentification de votre utilisateur VPN définit plus tôt. (cocher la case pour ne pas avoir à les entrer à chaque connexion)
En cas de connexion réussie, vous verrez le statut suivant apparaitre :
Configuration de connexion sous Mac OSX
1 – utilisation de tunnelblick
Sous mac, un client Open VPN réputé est tunnelblick. Vous pouvez le télécharger ici.
A – Double cliquez le fichier DMG pour voir le dossier contenant l’application.
B – Cliquez sur “Open” quand il vous sera demandé la confirmation d’exécution
C – L’installation commence et vous verrez un message de confirmation si tout se passe normalement. Cliquez sur « Démarrer« :
D – Sur la fenêtre de bienvenue, sélectionnez “j’ai un fichier de configuration”
E – Pour importer un fichier (config.ovpn), simplement double-cliquez dessus.
F – Quand les fichiers ont bien été importés. Vous verrez un message de confirmation.
Ils sont visibles en cliquant sur détails VPN dans le menu de l’icône
Sélectionnez votre fichier de configuration et pensez à cocher l’option :
Acheminer tout le trafic à travers le VPN. (de nombreuses options sont disponibles, mais cela sera détaillé dans un autre guide. (Les réglages par défaut fonctionneront pour un usage “classique”)
 Pour finir, cliquez sur le fichier de configuration importé de votre choix
Pour finir, cliquez sur le fichier de configuration importé de votre choix
Entrez votre login et mot de passe défini pour votre utilisateur et cochez les 2 cases pour les sauvegarder dans le trousseau ( ils ne vous seront plus demandé à chaque connexion)
Et voilà vous êtes connecté en OpenVPN à votre Freebox, pour accéder à votre réseau local de manière sécurisée.